
- Zoom info login password how to#
- Zoom info login password password#
- Zoom info login password download#
Export all to csv: Allows you to easily export your user information, including the following fields:. Resetting Usage - Reset users credit usage back to 0. Once deactivated, if they need to be activated again you'll need to click Add User. If a limit is set you can choose to reset this monthly or only once manually reset.Īssigning Products - Select the product from the drop down to assign to the user(s) and click 'Submit'.Īssigning Groups - Assign users to a pre-defined group within the drop down or select 'Add New Group' to create a new group.ĭeactivating Users - Turn off user's access by deactivating them. You can select a new limit or set no limit. Managing Limits - Change the credit limit for users you've already created. They will be able to change this once they've successfully logged in. Zoom info login password password#
Resetting Passwords - To reset your user(s) password(s), you'll need to enter a new password for them.
Actions: You can Reset Passwords, Manage Limits, Assign Products, Assign Groups, or Deactivate Users by selecting the user(s) from the list below and then simply selecting the option in the drop menu to apply. 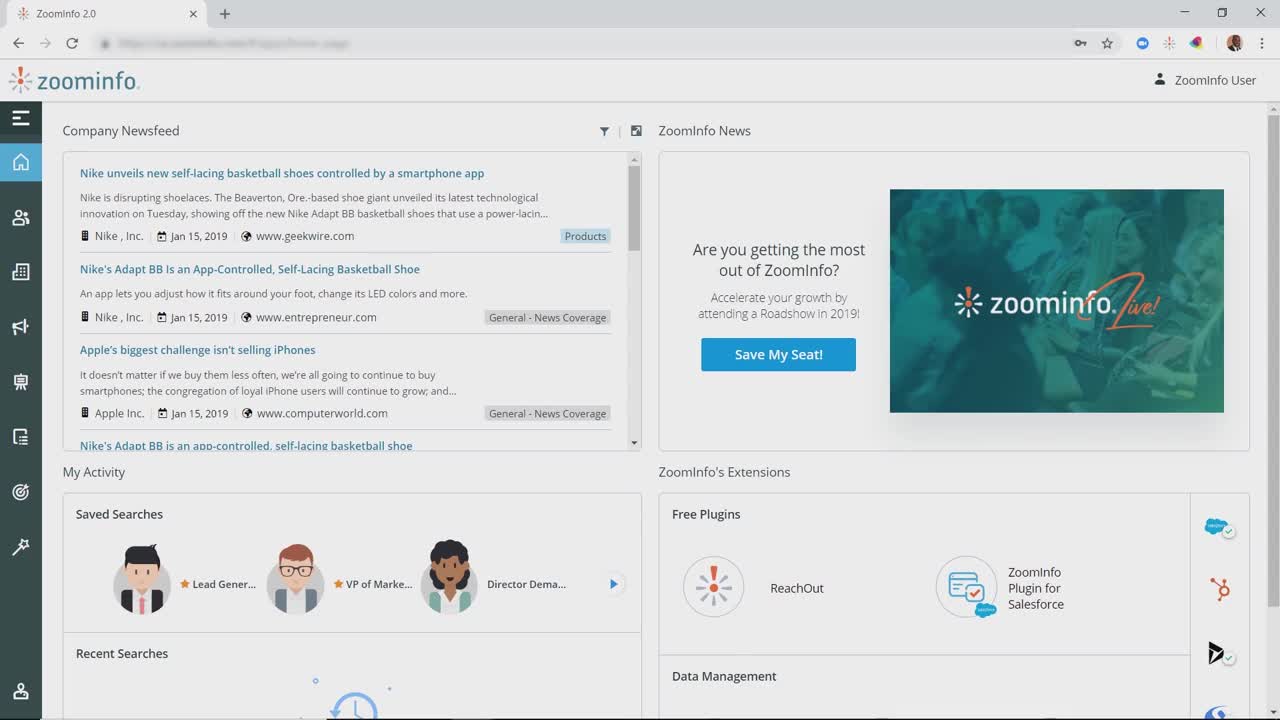 Once complete you can then upload the file and review the users before sending out the invitation links.
Once complete you can then upload the file and review the users before sending out the invitation links. 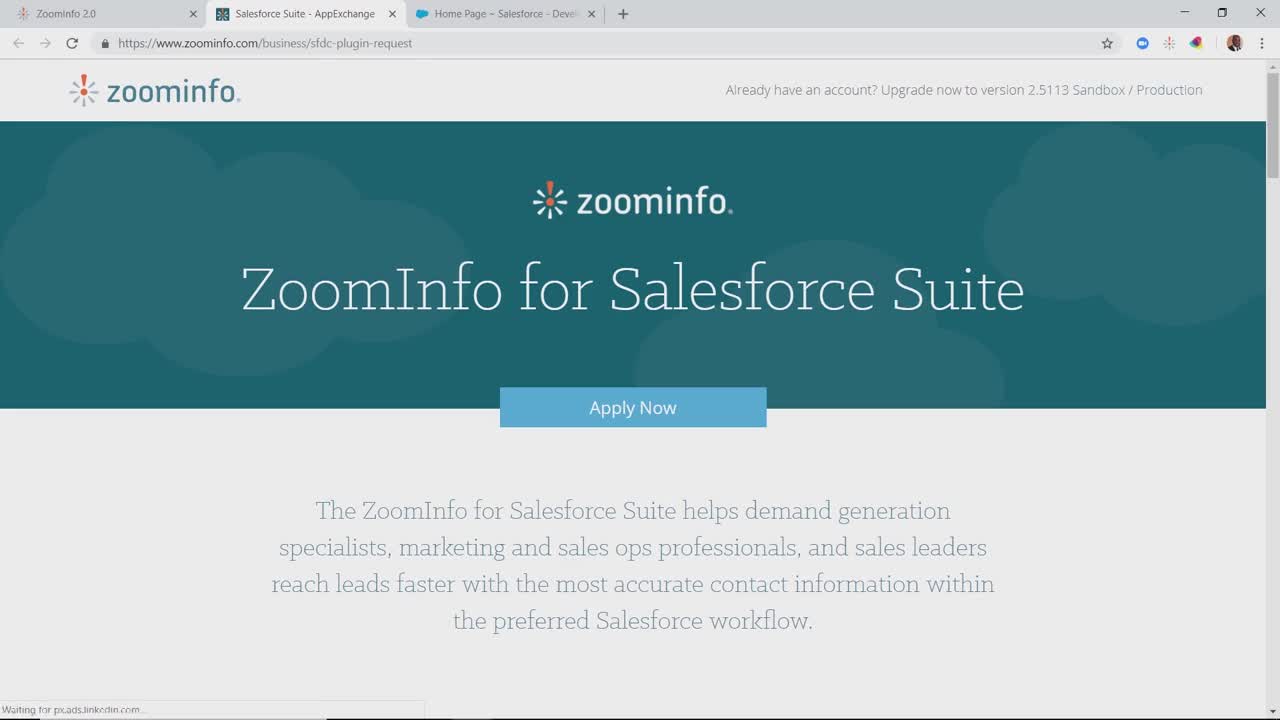
Note: you can add up to 100 users at a time using this template.
Zoom info login password download#
Download the template in the Multi-User Create window. Select add Multiple Users from the Add Users drop-down. Note: you can change the credit limit later on, but you'll need to set an initial limit to continue with setting users up. When setting the User Credit Limit, you can choose whether this limit resets monthly or only when you manually reset the limit for the user. To add a single user, you'll need to fill in the following information in order to send the invitation to your new user. Add Users: Easily add single or multiple users. Along the top of the page are quick action buttons to help you get started. The User Management page allows you to add and edit user details. You can filter to view the usage summary by user, product, or over time and you may choose to display data for the following time periods: Usage Summary depicts the overall number of credits and views used. Seats Usage shows how many ZoomInfo seats you’ve purchased, how many you’ve used, and how many are left. Credits Usage shows the total number of credits your organization has, how many you’ve used, and the number of credits remaining. The Admin Dashboard gives you a quick over of your account to understand how many seats and credits have been used compared to how many are still available as well as an overall usage report for seats currently being used. Zoom info login password how to#
Review each of these sections below to learn how to perform different actions across each function within the portal. Once you're in the portal, the upper left-hand corner will display the table of contents: Admin Dashboard, User Management, Group Management, Company Settings, and Integrations. The Admin Portal can be found at the bottom of the left-hand menu bar.

ZoomInfo’s Admin Portal (for admins only) allows you to control the details of your account such as adding new users, managing credit limits, resetting passwords, creating groups of users, and setting custom mapping with your integrations.


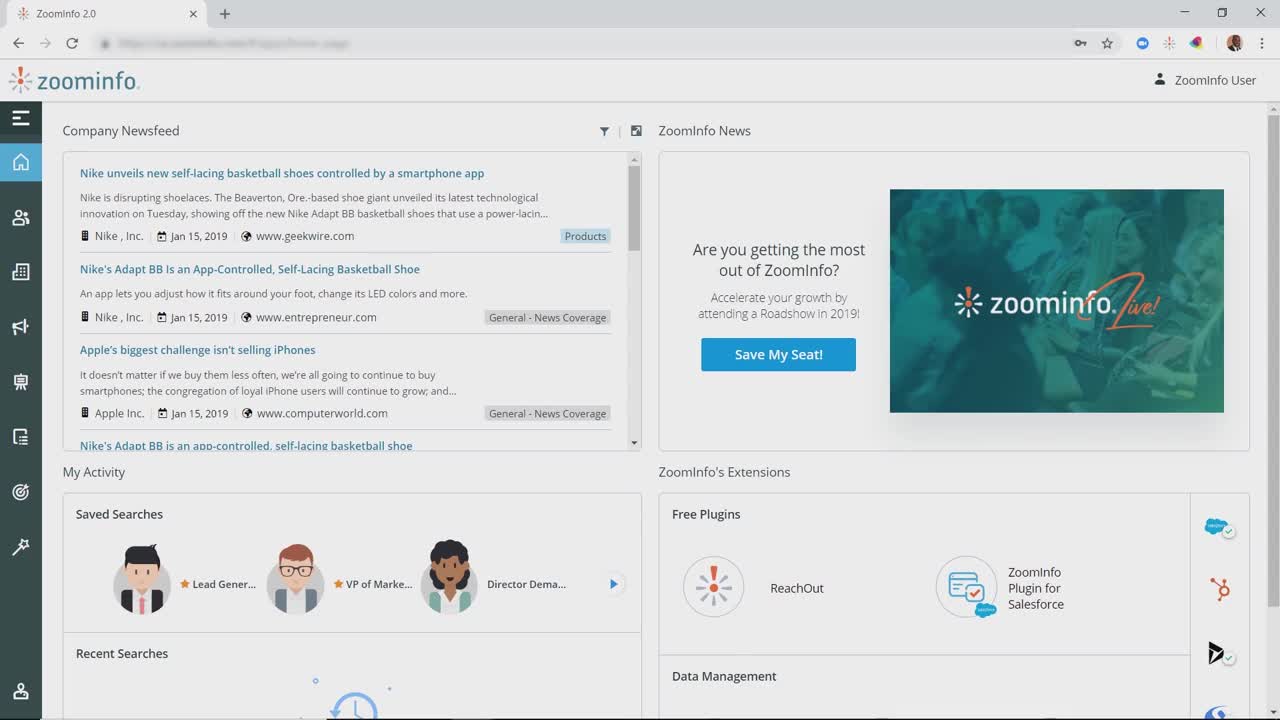
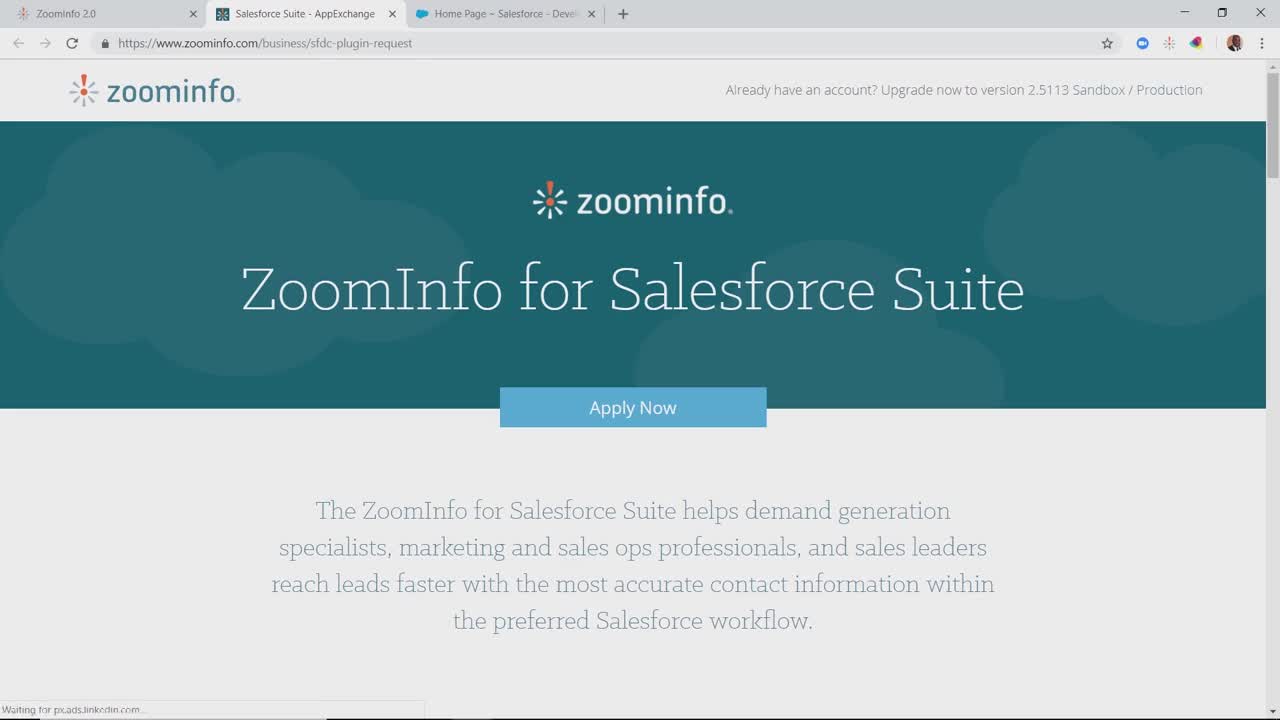



 0 kommentar(er)
0 kommentar(er)
